После нудачной установки новых обновлений, пользователи могут столкнуться с кодом ошибки под номером 0x80244022. Проблема говорит о том, что при обновлении системы возникла проблема. К сожалению, такие ошибки случаются довольно часто. Не существует какой-то единой причины их появления. Однако есть основные проблемы, которые чаще всего вызывают такие ошибки у многих пользователей. Обычно такие ошибки появляются из-за отсутствующих или поврежденных файлов системы, неисправного ПО, проблем несовместимости и других причин, которые вызывают появление таких проблем. Найти такую причину сразу довольно трудно. Поэтому необходимо попробовать все способы решения, перечисленные в нашем руководстве ниже.

Обновлено March 2023: перестаньте получать сообщения об ошибках и замедлите работу вашей системы с помощью нашего инструмента оптимизации. Получить сейчас в эту ссылку
- Пусть он просканирует ваш компьютер.
- Затем инструмент почини свой компьютер.
Если вы получили код ошибки 0x80244022 в середине обновления Windows, не паникуйте. У многих пользователей также были эти головные боли. Эта ошибка означает, что папка установки Windows 10 не завершена и / или повреждена. Ну как мы это исправим?
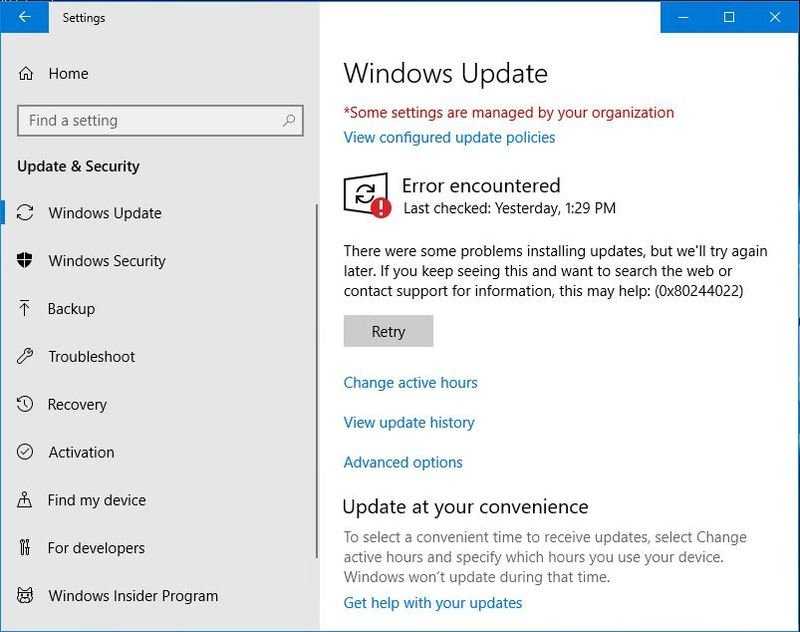
Эта ошибка может возникнуть, если Служба Windows Update обнаруживает ошибки при подключении к веб-сайту Центра обновления Майкрософт, загрузке, установке обновлений и т. д. Не всегда понятно, почему возникает эта ошибка, поэтому рекомендуется выполнить диагностику системы, чтобы устранить причину проблемы.
Если вы видите ошибку 0x80244022 в Центре обновления Windows или в журнале Центра обновления Windows, это ошибка сети.
Если вы используете WSUS, это может указывать на то, что IIS AppPool, в котором работает ваш WSUS, остановлен и должен быть запущен:
Обновления Windows являются неотъемлемой частью операционной системы Windows 10, которая подключена к механизму Microsoft Store. Этот магазин Microsoft Store поддерживает платформу UWP, которая предоставляет пользователям современные приложения для устройств Windows 10. Однако некоторые пользователи сталкивались с кодом ошибки 0x80d06802 при загрузке обновлений с использованием механизма Центра обновления Windows.
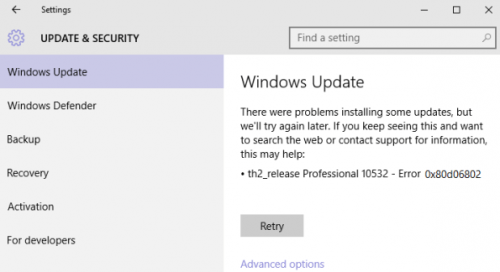
Там были проблемы с установкой некоторых обновлений, но мы попробуем еще раз позже. Если вы постоянно смотрите это и хотите просматривать веб-страницы или обратиться в службу технической поддержки за дополнительной информацией, это может помочь вам: Ошибка 0x80d06802.
Это может быть вызвано некоторыми конфликтами со службами поддержки, связанными между клиентом и службами Microsoft.
Сброс компонентов Центра обновления Windows вручную, выполнив следующие действия.
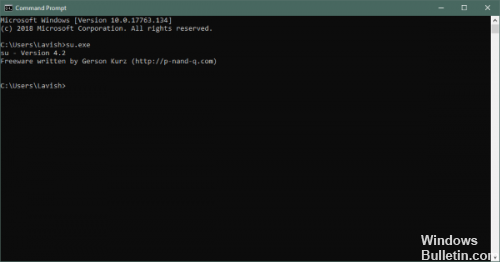
1. Отключите ваш сетевой кабель.
2. щелкните правой кнопкой мыши Пуск, Командная строка (Администратор).
3. Скопируйте и вставьте эти команды в командную строку и нажмите Enter.
4. Повторно подключите сетевой кабель, перезагрузите и проверьте наличие обновлений.
Ошибка Центра обновления Windows 0x80244022
Код ошибки 0x80244022 — это ошибка обновления, известная как в Windows 7, так и в Windows 10. Эксперты также знают эту ошибку под другим техническим названием, а именно WU_E_PT_HTTP_STATUS_SERVICE_UNAVAIL HTTP 503.
Ошибка может возникать, когда у службы Windows Update возникают проблемы с подключением к сайту Microsoft, загрузкой, установкой обновлений и т. д. Причина ошибки не всегда ясна. Поэтому рекомендуется запустить диагностическое сканирование.
Чтобы решить эту проблему, мы подготовили подробные руководства.
Вариант 1. Запустить средство устранения неполадок
Средство устранения неполадок Центра обновления Windows — это полезный инструмент для устранения неполадок, который помогает нам решать проблемы с обновлением. Вот как запустить средство устранения неполадок:
Шаг 1. Перейдите в меню пуск и введите в поиск «Поиск и устранение неполадок центра обновления», затем нажмите соответствующий результат поиска.
Шаг 2. В открывшемся окне нажимаем далее и ждем завершения проверки.
Шаг 3. После завершения проверки перезагрузите компьютер и посмотрите, устранилась ли эта ошибка.
Вариант 2. запустить DISM из командной строки
- Откройте меню Windows, и выберите командная строка (администратор) из списка или введите «Командная строка (администратор)».
- При появлении запроса введите пароль администратора и нажмите Разрешить или Да.
- Введите эту команду в командной строке: «DISM.exe / Online / Cleanup-Image / Restorehealth». Нажмите Enter и дождитесь завершения процесса.
- Затем введите команду «sfc /scannow» и нажмите Enter.Выйдите из командной строки и попробуйте обновить Windows еще раз.
Вариант 3. Проверить настройки даты и времени.
- Откройте панель управления и выберите параметр «Время, язык и регион».
- Выберите «Изменить настройки».
- Установите флажок «Синхронизировать с сервером времени в Интернете» и нажмите «Обновить сейчас».
- Наконец, нажмите ОК и закройте окно.
- Перезагрузите компьютер и убедитесь, что дата и время установлены правильно.
Вариант 4. Деактивировать прокси
Шаг 1. Щелкните клавиши Windows + R, введите inetcpl.cpl и нажмите Enter.
Шаг 2. Выберите «Подключения», а затем откройте «Настройка сети».
Шаг 3. Поставьте галочку рядом с «Автоматическое определение параметров».
Шаг 4. Наконец, удалите галочку рядом с «Использовать прокси сервер».
Вариант 5. Очистка папки с обновлениями
Можно попробовать очистить содержимое папки «С:WindowsSoftwareDistributionDownload»
И повторно запустить обновление

https://youtube.com/watch?v=5dSJfs4ev2g%3Fmodestbranding%3D1
Возможно, вам не придется пробовать все исправления; просто работайте, пока проблема с кодом ошибки не исчезнет.
Исправление 1. Проверьте настройки системного времени и даты.
Неправильные настройки системного времени и даты могут привести к тому, что ваш компьютер не сможет связаться сСерверы Microsoft, следовательно, это Центр обновления Windows ошибка 0x80244022 . Чтобы убедиться, что у нас есть правильные настройки:
1) На клавиатуре нажмите клавиша с логотипом Windows и введите свидание , затем щелкните Настройки даты и времени .
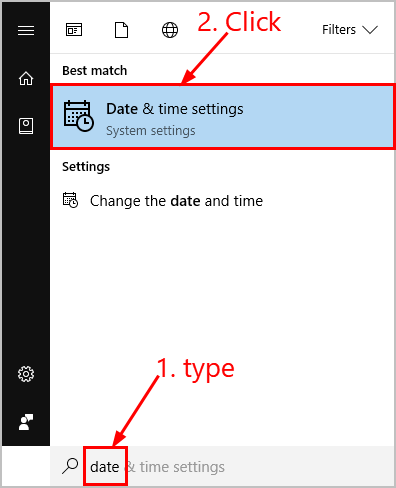
2) Убедитесь, что переключатели Установить время автоматически и Установить часовой пояс автоматически оба включены.
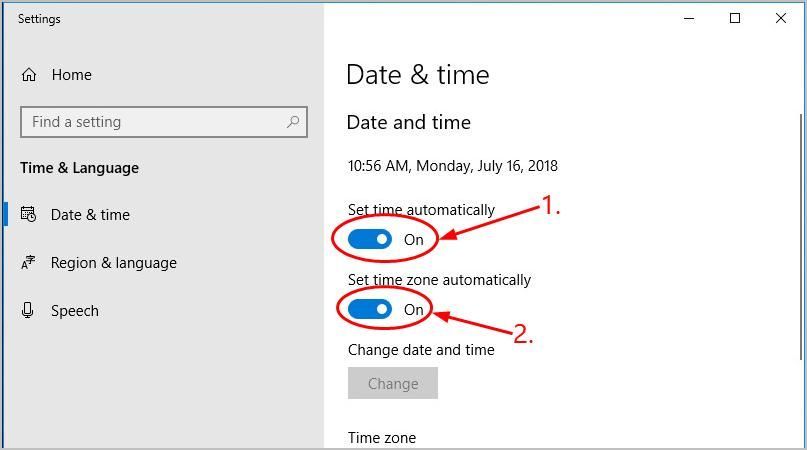
3) Перезагрузите компьютер, снова запустите Центр обновления Windows и посмотрите, работает ли он на этот раз.
Запустите средство устранения неполадок Центра обновления Windows.
Средство устранения неполадок Центра обновления Windows – полезный инструмент для устранения неполадок, который помогает нам решать проблемы с обновлением. Вот как запустить средство устранения неполадок:
1) На клавиатуре нажмите клавиша с логотипом Windows и введите устранять неполадки , затем щелкните Устранение неполадок .
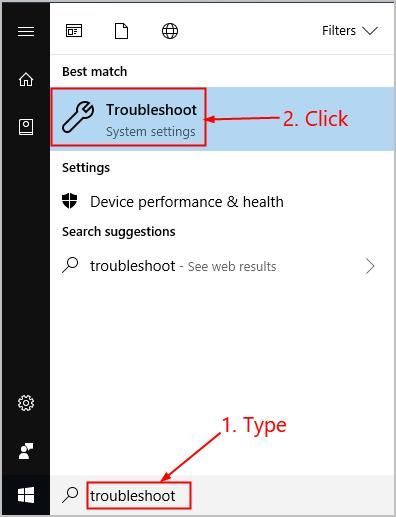
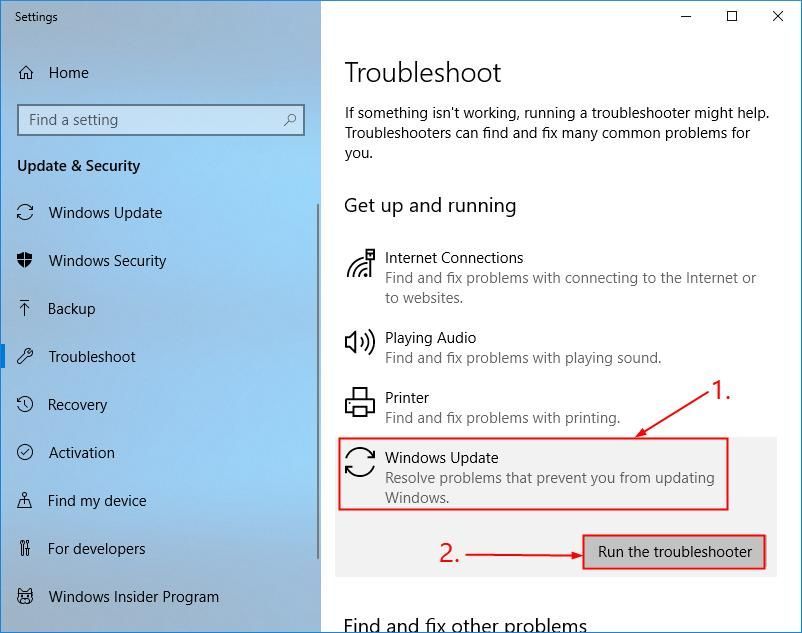
3) Следуйте инструкциям на экране для устранения неполадок.
4) Перезагрузите компьютер и посмотрите, устранила ли это ошибку.
Запустите DISM
DISM ( Образ развертывания и управление обслуживанием ) – еще один инструмент, который помогает нам исправлять ошибки, вызванные повреждением Windows ( 0x80244022 в этом случае). Бежать DISM :
1) На клавиатуре нажмите кнопку Windows logo key и введите cmd . Затем щелкните правой кнопкой мыши на Командная строка и нажмите Запустить от имени администратора .
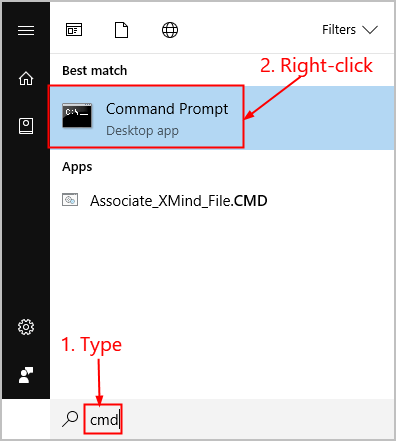
/ Online / Cleanup-image / Восстановить здоровье
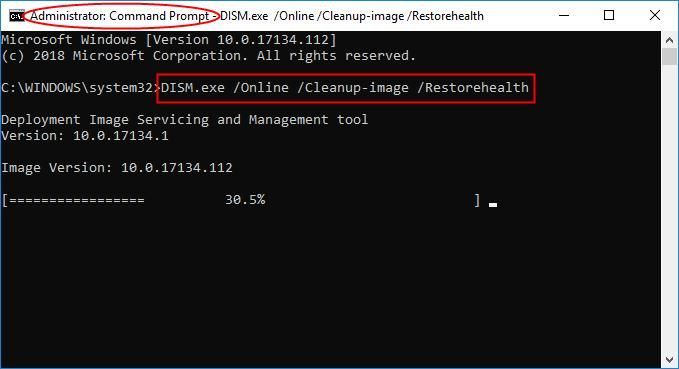
Подождите, пока весь процесс завершится.
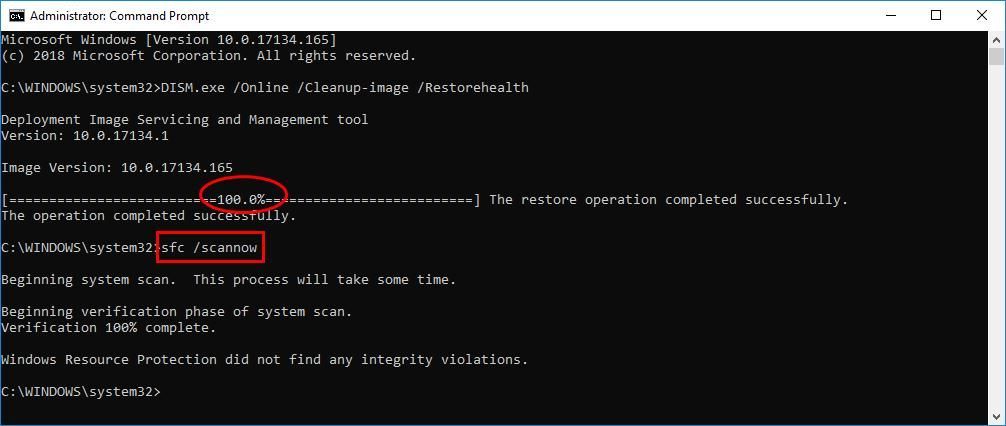
4) Перезагрузите компьютер, снова выполните обновление и посмотрите, успешно ли оно работает на этот раз.
Сбросить компоненты Центра обновления Windows
Испорченный Компоненты Центра обновления Windows также может отвечать за наш код ошибки 0x80244022 . В этом случае нам, возможно, придется перезагрузить компоненты, чтобы решить проблему. Чтобы сбросить компоненты Центра обновления Windows :
(Эти команды остановят службы, необходимые Центру обновления Windows для загрузки и установки обновлений.)
Ren% systemroot% SoftwareDistribution SoftwareDistribution.old Ren% systemroot% system32 catroot2 catroot2.old
4) По-прежнему в командной строке введите эти команды и нажмите Enter после каждой, чтобы перезапустить службы, которые вы только что закрыли:
5) Перезагрузите компьютер, повторно запустите Центр обновления Windows и проверьте, устранена ли проблема с кодом ошибки.
Microsoft Server слишком занят
Слишком много пользователей, загружающих один и тот же Центр обновления Windows одновременно, могут вызвать перегрузку Microsoft Server, отсюда и код ошибки. В таком случае мы мало что можем сделать, кроме как подождать день или два, пока сервер снова не заработает нормально.
Хотите, чтобы мы исправили проблему за вас?
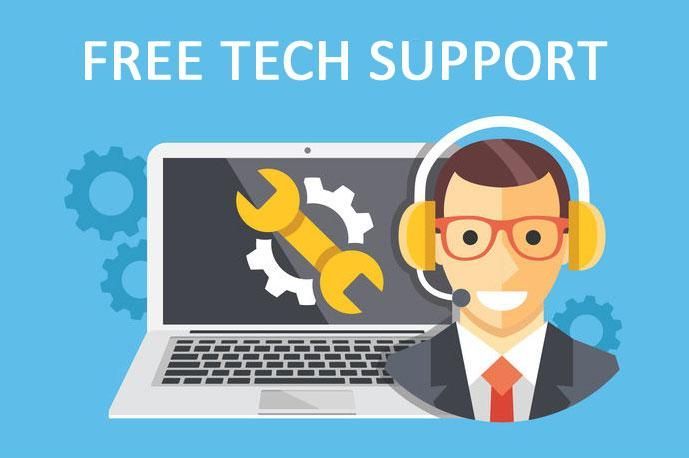
Если указанное выше исправление не помогло, и у вас нет времени или уверенности, чтобы устранить проблему самостоятельно, попросите нас исправить ее за вас. Все, что вам нужно сделать, это Pro версия (всего 29,95 долларов США), и вы получаете бесплатную техническую поддержку в рамках покупки. Это означает, что вы можете напрямую связаться с нашими компьютерными специалистами и объяснить свою проблему, и они расследуют ее, чтобы узнать, могут ли они решить ее удаленно.
Обновление за март 2023 года
Теперь вы можете предотвратить проблемы с ПК с помощью этого инструмента, например, защитить вас от потери файлов и вредоносных программ. Кроме того, это отличный способ оптимизировать ваш компьютер для достижения максимальной производительности. Программа с легкостью исправляет типичные ошибки, которые могут возникнуть в системах Windows – нет необходимости часами искать и устранять неполадки, если у вас под рукой есть идеальное решение:

Устранение проблемы с утилитой WindowsUpdateDiagnostic. diagcab
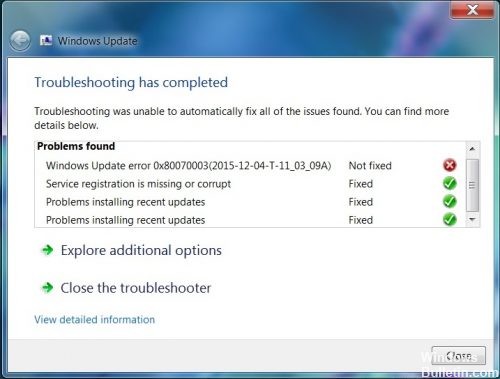
Шаг 1: Загрузите обновление магазина по следующей ссылке:
Шаг 2: нажмите на ссылку, соответствующую вашей операционной системе, и загрузите инструмент устранения неполадок для автоматического обновления. Нажмите на загруженный файл, чтобы начать устранение неполадок.
Шаг 3. Запустите средство устранения неполадок с правами администратора.
Шаг 4: Он начинает обнаруживать проблему.
Сброс и восстановление компонентов Центра обновления Windows

Запустите устранение неполадок для Центра обновления WindowsУдалите папку SoftwareDistribution и переименуйте папку Catroot2.Восстановите Центр обновления Windows, запустив DISM или Средство подготовки обновления системы.
Запустите устранение неполадок Центра обновления WindowsУдалите папку SoftwareDistribution и переименуйте папку Catroot2.Восстановите Центр обновления Windows, запустив DISM или Средство подготовки обновления системы.

CCNA, веб-разработчик, ПК для устранения неполадок
Я компьютерный энтузиаст и практикующий ИТ-специалист. У меня за плечами многолетний опыт работы в области компьютерного программирования, устранения неисправностей и ремонта оборудования. Я специализируюсь на веб-разработке и дизайне баз данных. У меня также есть сертификат CCNA для проектирования сетей и устранения неполадок.
Проверьте целостность системных файлов.
Как мы уже упоминали выше, проблемы с обновлением возникать из-за отсутствия или повреждения файлов. Такие файлы обычно очень важны для правильной работы служб Windows. Если некоторые из этих файлов находятся вне их родной среды, то скорее всего это и станет причиной подобных ошибок. Ниже мы будем использовать как SFC (средство проверки системных файлов), так и DISM (обслуживание и управление образами развертывания), которые помогут обнаружить и восстановить отсутствующие компоненты. Вот как:
С помощью SFC
- Откройте Командная строка , введя cmd в поле поиска рядом с Меню Пуск кнопку.
- Щелкните правой кнопкой мыши по Командная строка , а затем выберите Запуск от имени администратора.
- После открытия консоли введите sfc /scannow команду и нажмите Enter.
- Когда процесс восстановления будет завершен, перезагрузите компьютер.
С помощью DISM
- Откройте Командная строка как мы это делали на предыдущем шаге.
- Скопируйте и вставьте эту команду DISM.exe /Online /Cleanup-image /Restorehealth.
- Нажмите Enter и подождите, пока Windows закончит сканирование и исправление.
- После этого перезагрузите компьютер и снова установите обновление.
После выполнения двух этих сканирований попробуйте снова установить проблемное обновление. Если и это не поможет, переходите к другим шагам ниже.
Скачать средство восстановления Windows

Существуют специальные утилиты для восстановления Windows, которые могут решить проблемы, связанные с повреждением реестра, неисправностью файловой системы, нестабильностью драйверов Windows. Мы рекомендуем вам использовать Advanced System Repair Pro, чтобы исправить «Ошибка Центра обновления Windows 0x80244022» в Windows 10.
Проверьте Прокси настройки.
0x80244022 может возникнуть из-за проблем с подключением. Эксперты выяснили, что использование прокси-сервера для локальных подключений может конфликтовать с загрузкой обновлений. Поэтому мы рекомендуем вам отключить эту функцию и посмотреть, изменится ли что-то в отношении установки обновления. Вот как это можно сделать:
- Откройте Панель управления введя его имя в строку поиска рядом с меню «Пуск».
- Установите Просмотр на Крупные значки.
- Затем, найдите Свойства обозревателя из списка и откройте его.
- Перейдите в Коммутация и выберите Настройка сети внизу.
- Под разделом «Прокси-сервер» снимите флажок с опции Использовать прокси-сервер для локальных подключений. Затем нажмите Применить и OK для сохранения изменений.
- Теперь вы можете закрыть окно и попробовать установить обновление еще раз.
Сбросьте компоненты Центра обновления Windows.
Когда дело доходит до решения проблем обновлений, хорошим способ в данной ситуации является сброс настроек Центра обновления Windows. Во многих случаях это действительно помогает решить проблему благодаря некоторым манипуляциям. Вся процедура включает перезапуск служб BITS, Cryptographic, MSI Installer и Windows Update, а также переименование некоторых папок обновлений (SoftwareDistribution и Catroot2). Эти папки содержат временные файлы, необходимые для установки обновлений Windows. Исходя из этого, мы заставим Windows удалить поврежденные элементы и создать компоненты обновления с нуля. Для этого мы воспользуемся консолью, чтобы выполнить необходимые команды. Это более продвинутый способ решения, но для этого не потребуется много времени и знаний. Просто выполните следующие действия:
ren C:WindowsSoftwareDistribution SoftwareDistribution.old
ren C:WindowsSystem32catroot2 Catroot2.old
Воспользуйтесь средством устранения неполадок Центра обновления Windows
Как правило, первое, что советуют попробовать многим пользователям, – это Средство Устранения Неполадок Центра обновлений. Большинство людей недооценивают эту функцию, говоря, что она не помогает решить проблему. В большинстве случаев они будут правы, поскольку на такие ошибки обычно влияют другие причины. Тем не менее, все же стоит попробовать этот простой, но иногда эффективный метод, дабы избавиться от возникающей ошибки. Встроенная утилита просканирует вашу систему на предмет потенциальных проблем и попытается исправить их самостоятельно
- На правой панели найдите Центр обновления Windows и нажмите Запустить средство устранения неполадок.
- Завершите процесс, следуя инструкциям на экране, и перезагрузите компьютер.
Загрузите конфликтующее обновление из каталога Microsoft.
Если вам по прежнему не удается установить необходимое обновление, тогда это можно сделать вручную. Другими словами, вы можете загрузить конфликтующее обновление прямо из каталога Microsoft. Для этого просто выполните шаги, описанные ниже:
- Нажмите Windows key + I одновременно.
- Затем перейдите в Обновление и безопасность.
- В правой части окна выберите Просмотр журнала обновлений.
- После этого найдите и запишите самое последнее обновление (вверху списка).
- Затем загрузите записанное обновление из Microsoft Update Catalog.
Установите время и дату на автоматическое обновление.
- Нажмите Windows Key + I одновременно.
- Выбрать Время и язык.
- In Дата и время выберите Установить время автоматически.
- После этого закройте окна и попробуйте установить обновление еще раз.
Включите Чистый запуск Windows.
Ошибка 0x80244022 также может быть вызвана проблемами несовместимости. Антивирусное ПО или какая-та сторонняя программа может конфликтовать со службами Windows, вызывая данную ошибку. Чистая загрузка поможет запустить ваш компьютер только со встроенными приложениями и службами Windows. Это поможет выяснить, вызывает ли проблему какое-то стороннее приложение. Просто выполните следующие действия:
- Нажмите Windows Key + R кнопки одновременно и вставьте msconfig.
- Затем в открывшемся окне перейдите в Услуги сверху.
- Установите флажок рядом с Не отображать службы Майкрософт и нажмите на Отключить все кнопку.
- Теперь перейдите в Общие и выберите Выборочный запуск опцию. Убедитесь, что флажок установлен только рядом с Загружать системные службы.
- Нажмите Применить и OK. Затем перезагрузите компьютер.
Теперь вы можете попробовать обновить свою систему, находясь в режиме Чистой загрузки. Независимо от того, удалось ли вам установить обновление или нет, необходимо вернуть Windows к параметрам обычного запуска. Для этого просто повторите все шаги, которые были описаны выше, включив отключенные службы и изменив параметры запуска с Выборочный запуск в нормальная.
- Запустите диспетчер IIS
- Расширьте области применения БАССЕЙНОВ.
- Когда WSUSPOOL остановлен, щелкните по нему правой кнопкой мыши и выберите START.
Microsoft отмечает, что когда во время поиска обновлений отображается ошибка Центра обновления Windows 80244022, с серверов Центра обновления Windows может запрашиваться необычно большое количество обновлений. Microsoft рекомендует подождать несколько минут, а затем снова проверить наличие обновлений.
Устранение неполадок Центра обновления Windows 0x80244022:
Использовать систему устранения неполадок
Перейдите на официальную страницу поддержки Windows и загрузите средство устранения неполадок Центра обновления Windows для соответствующей версии вашей операционной системы.Перейдите в папку, в которой вы сохранили неполадки, и запустите файл wu.diagcab.Внимательно следите за процессом и устраняйте неисправности программ, выполняя действия по устранению неполадок.
Убедитесь, что системная дата и время указаны правильно.

Иногда это обновление кода ошибки может произойти из-за одного часа и неправильных системных данных. Система с неправильной датой и временем является основной причиной ошибок обновления Windows. Поэтому попробуйте обновить вашу систему после установки неправильной даты.
Убедитесь, что дата и время на вашем компьютере правильные. Для этого:
- Одновременно нажмите клавиши Windows image + R, чтобы открыть окно команд.
- Введите командное поле для операции: timedate.cpl и нажмите Enter.
- Нажмите «Изменить дату и время», чтобы указать текущую дату, время и год на вашем компьютере.
- Когда вы закончите с датой и временем, нажмите Изменить часовой пояс и убедитесь, что у вас есть правильный часовой пояс для вашего местоположения.
Сброс компонентов обновления Windows

Если все упомянутые решения не сработали, лучше всего попытаться полностью сбросить компоненты Центра обновления Windows, а затем выполнить обновление. Это решение работает для многих различных ошибок обновления Windows в дополнение к этой, и люди утверждают, что оно работало для них в связи с этим конкретным сообщением об ошибке.
Найдите «Командная строка», щелкните ее правой кнопкой мыши и выберите «Запуск от имени администратора».Используйте следующие команды, чтобы остановить службу BITS, службу криптографии и службу Windows Update. После каждого заказа нажмите Enter и дождитесь завершения задачи.
Используйте команду ниже, чтобы удалить файлы sqmgr * .dat.
Переименуйте папку в Software Distribution, что может помочь вам перезапустить весь процесс обновления. Вы можете сделать это, скопировав или набрав следующие команды одну за другой.
ren% systemroot% SoftwareDistribution SoftwareDistribution.bakren% systemroot% system32 catroot2 catroot2.bak
Используйте Media Creation Tool.
И последнее, но не менее важное – это использование Media Creation Tool для получения новых обновлений. Эта утилита выступает в качестве отличной альтернативы традиционному Центру обновления Windows. Она помогает пользователям устанавливать свежие обновления в обход различных ошибок. Данная процедура не коснется ваших личных данных, а просто обновит компьютер. Для этого выполните следующие действия:
- Затем запустите загруженный файл.
- После того, как вы согласитесь с Условиями использования, вам будет предложено два варианта на выбор. Выберите Обновить этот компьютер сейчас.
- Выберите Сохранить личные файлы чтобы они не пострадали.
- Наконец, запустите процесс и дождитесь его завершения.
- Надеемся, этот метод помог вам избавиться от ошибки 0x80244022.
Заключение
Несмотря на то, что 0x80244022 и другие подобные ошибки могут действительно раздражать, их не сложно решить благодаря эффективным инструкциям. Надеемся вы больше не сталкиваетесь с этой проблемой. Если вы когда-нибудь столкнетесь с подобными проблемами в будущем, то можете использовать те же шаги для устранения ошибки. Перечисленные нами методы универсальны для решения многих проблем обновлений, которые возникают во всех версиях Windows.
