Все мы знаем, что каждая из версий операционной системы Windows содержит в себе огромное количество ошибок, но мы будем говорить сегодня только об одной, и имя ей 0x80244022. Пользователи уже многое повидали на своем веку за время пользования Центром обновления Windows, но данная ошибка является одной из самых ненавистных.
Время от времени, во время появления этой ошибки, вы также можете увидеть приложенный текст: WU_E_PT_HTTP_STATUS_SERVICE_UNAVAIL HTTP 503. Точная причина возникновения этой проблемы до сих пор не установлена. Однако, существует ряд методов, который помогает пользователям справляться с ошибкой 0x80244022. Давайте же взглянем на них.
0x80240034 – это ошибка, которая может появиться во время установки обновления для операционной системы Windows 10 в Центре обновления. Данная ошибка появилась приблизительно полгода назад – после релиза Windows 10 Insider Preview версии 16226.
Казалось бы, за прошедшее время Майкрософт могли бы уже искоренить проблему, которая вызывает ошибку 0x80240034, тем не менее она все еще присутствует в системе. Например, не так давно, пользователи Windows 10 пожаловались на ошибку 0x80240034 во время установки кумулятивного обновления под номером KB4048955.
Появиться данная ошибка на вашем компьютере могла по множеству причин, например, некоторые компоненты Центра обновления были повреждены, сторонний антивирус, установленный в системе, вмешался в процесс обновления, некорректные настройки, отсутствие .NET Framework 3.5 и прочее. В общем, причин – море. Однако, несмотря на все вышесказанное, ошибку 0x80240034 на Windows 10 все же можно устранить с помощью нескольких методов. Именно об этих методах мы и поведаем вам в нашей сегодняшней статье.
Устанавливая обновления ОС при помощи WSUS, порой не избежать появления ошибки 0x80244010. Причина банальна — клиентский компьютер превысил лимит запросов к серверу. WSUS настроен таким образом, что не может «общаться» с другими ПК во время обновления слишком много — изменить или увеличить ограничение на количество обращений (200) невозможно.
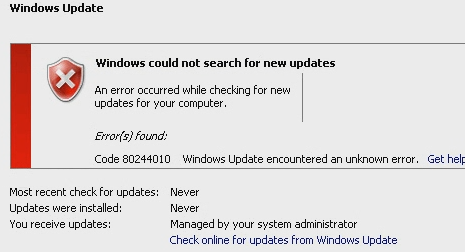
Действовать стоит таким образом:
- Используйте wuauclt.exe / detectnow. Для этого на клиентском ПК откройте Командную строку с правами администратора и запускайте через 20-30 минут ранее указанный запрос. Это поможет, хотя для больших сетей такой вариант решения проблемы займет много времени.
- Убедитесь в качественности доступа к сети. Бывает, что обращений клиентов к серверу чересчур много из-за нестабильности соединения.
- Почистите базу данных апдейтов. Много чего в ней может дублироваться либо потерять актуальность из-за релиза кумулятивных обновлений. Особо в этом отношении «раздуты» файлы касательно офисных программ.
- Не устанавливайте все обновления сразу. Ошибка 0x80244010 чаще появляется на ПК, которые давно не обновлялись, из-за чего за двести обращений клиент не может получить от сервера все апдейты. Если разделить все обновления на пакеты и устанавливать их постепенно, то неполадки не возникнет.
Методы решения для ошибки 0x80240034 на Windows 10
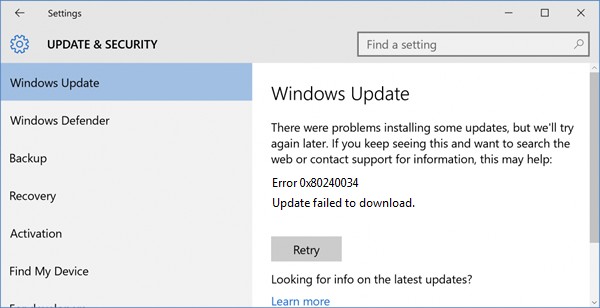
Метод №1 Средство устранения неполадок
Вашим самым первым действием при появлении ошибки 0x80240034 должно стать применение средства устранения неполадок Центра обновления Windows. Майкрософт прекрасно знает, что во время автоматического обновления их операционной системы всегда что-то может пойти не так. Именно с целью устранения проблем при обновлении ими было разработано средство, которое, в теории, способно помочь вам с возникшими трудностями.
Запустить это средство устранения неполадок достаточно просто. Давайте посмотрим, как это сделать:
- откройте меню Пуск и кликните левой кнопкой мыши на значок шестеренки, чтобы открыть Параметры системы;
- далее найдите и перейдите в раздел под названием «Обновления и безопасность»;
- далее перейдите во вкладку «Устранения неполадок»;
- кликните на пункт «Центр обновления Windows», находящийся в разделе «Запустить и работать»;
- нажмите на кнопку «Запустить средство устранения неполадок»;
Как только вы кликните на вышеуказанную кнопку, перед вами появится небольшое окошко средства устранения неполадок. Оно начнет проводить сканирование вашей системы на присутствие каким-то проблем, препятствующих корректной работе Центра обновления Windows. Все, что вам нужно делать – это наблюдать за процессом и выполнять все, что вам будет предложено средством устранения неполадок. Закончив с ним, попробуйте снова запустить обновление Windows, чтобы проверить наличие ошибки 0x80240034.
К сожалению, средство устранения неполадок довольно редко осуществляет заложенные в него функции в отношении Центра обновления Windows. Многие пользователи, воспользовавшись им, утверждают, что его работа не дала какого бы то ни было результата. Однако, в сети можно найти счастливчиков, которым данное системное средство все-таки помогло. Возможно, вы один из таких счастливчиков.
Метод №2 Изменение типа запуска нескольких служб
Возможно, вы столкнулись с ошибкой 0x80240034 по той причине, что службы, необходимые для проведения обновления, была попросту деактивированы. Такое время от времени происходит в Windows, к сожалению, но эту ситуацию можно исправить, просто выставив для этих служб автоматический тип запуска, т.е. они будут автоматически запускаться с запуском самой операционной системы, как, собственно, и было задумано.
Вы можете выставить нужным службам автоматически тип запуска через графический интерфейс Windows 10, тем не менее мы предлагаем вам поступить немножечко по-другому: ввести в Командную строку несколько команд, которые активируют нужный тип запуска для этих служб. Поверьте, это гораздо быстрее, нежели копание в системных настройках.
Итак, нажмите правой кнопкой мыши на Пуск и выберите «Командная строка(администратор)». Как только перед вами покажется черное окошко системной консоли, впишите в нее следующий список команд:
- SC config bits start= auto
- SC config cryptsvc start= auto
- SC config trustedinstaller start= auto
Выполнив в Командной строке вышеуказанные команды, перезагрузите свой компьютер, а затем снова попытайтесь провести обновление операционной системы Windows 10, чтобы убедиться в устранении ошибки 0x80240034.
Метод №3 Активирование. NET Framework 3
Еще один методом, с помощью которого можно разрешить эту проблему, является активирование такого элемента системы, как .NET Framework 3.5. Однако, вам не придется ничего загружать на свой компьютер, как вы могли подумать, так как все необходимое уже давно находится в вашей системе.
Чтобы активировать .NET Framework 3.5, вам нужно сделать следующее:
- откройте Панель управления и откройте элемент «Программы и компоненты»;
- нажмите на ссылку «Включение и отключение компонентов Windows»;
- поставьте галочку возле пункта «.NET Framework 3.5»;
- закройте Панель управления, и перезагрузите свой компьютер.
Активировав .NET Framework 3.5 для своей Windows 10, попробуйте снова провести обновление ОС. Возможно, причина ошибки 0x80240034 действительно заключалась в отсутствии данного элемента.
Метод №4 Сброс компонентов Центра обновления Windows
Стоит заметить, что ошибка 0x80240034 может быть результатом повреждения некоторых компонентов Центра обновления Windows. К счастью, если проблема действительно заключается в этом, вы можете запросто сбросить данные компоненты с помощью ряда команд для системной консоли.
Откройте Командную строку, как это уже было продемонстрировано в вышеуказанных методах, а затем впишите в нее описанные ниже команды:
Введите команды для сброса Центра обновления Windows, а затем перезагрузите свой компьютер. Попробуйте снова провести обновления, дабы проверить, была ли устранена ошибка 0x80240034 или нет.
Время на прочтение

Windows 7 по-прежнему остается популярной операционной системой в корпоративной среде, несмотря на то, что уже вышли две новые версии клиентских ОС. Расширенная поддержка «семёрки» закончится лишь 14 января 2020 г., а это значит, что ближайшие 4 года для нее будут выходить обновления, исправляющие обнаруженные уязвимости.
Существует правило – если есть обновления, то есть и проблемы с их установкой. Давайте разберем, какие основные проблемы возникают при обновлении Windows 7 через Windows Server Update Services (WSUS) и как их исправить с наименьшими затратами.
Эту ошибку вы практически гарантированно будете наблюдать на любой системе, впервые обратившейся к серверу WSUS. В WindowsUpdate.log также встретится предупреждение:
WARNING: Exceeded max server round trips
Причина проблемы в том, что список обновлений стал слишком большим, и клиент не может принять его за один заход. Подробности — blogs.technet.microsoft.com/sus/2008/09/18/wsus-clients-fail-with-warning-syncserverupdatesinternal-failed-0x80244010
Какое решение предлагает Microsoft? Если после ошибки запустить повторный поиск обновлений, то процесс загрузки метаданных продолжится с момента возникновения ошибки. Терпение господа, терпение. Три, пять попыток wuauclt /detectnow – и все образуется. Не забудьте при повторном поиске дождаться окончания предыдущего цикла поиска, иначе магия не сработает!
Ошибка #2. Не устанавливаются обновления Windows с ошибкой 0x80070308
Встречается эпизодически, и в одном случае из 100 у нее есть единственное и очень специфическое решение — удалить ключ
HKLMComponentsPendingRequired=1
Перезагрузиться. Здесь важно не переусердствовать, не следует удалять никакие другие ключи в этом разделе, даже если они вам очень не нравятся, потому что после этого обновления прекратят ставиться навсегда.
Ошибка #3. Все другие ошибки
Практически 100% других ошибок может решить System Update Readiness Tool (SURT) из статьи support.microsoft.com/en-us/kb/947821
Скачиваете пакет для вашей системы, устанавливаете, читаете лог %windir%LogsCBSCheckSUR.log и если он заканчивается примерно так:
Summary:
Seconds executed: 1164
Found 16 errors
Fixed 4 errors
то вы наш клиент.
Проблема заключается в том, что во время установки обновлений в системе могут появиться битые файлы. Что является причиной — неисправная сеть, диск, оперативная память, сам Windows Update – выяснить не получится, а исправить ошибки для установки последующих обновлений придется.
Как правило, повреждаются *.cat, *.mum, *.manifest файлы. У кого-то повреждаются *.dll, но я на практике не сталкивался. И вроде бы средство SURT должно само исправить ошибки, поскольку внутри него есть огромный каталог эталонных файлов. Только в последний раз SURT обновлялся в октябре 2014 года, а исправлений на операционную систему с тех пор вышло бесчисленное множество, и многих файлов в каталоге не хватает.

Ниже я опишу последовательность действий, необходимых для исправления ошибок установки обновлений на Windows 7 x64 с использованием SURT. Для редакции x86 просто потребуется другой пакет SURT из KB947821.
Последовательность действий будет следующая.
Запустить первый проход Windows6. 1-KB947821-v34-x64. msu
Пользователя от работы отвлекать не потребуется, все сделаем удаленно. Создаем следующий командный файл и запускаем его:
где BUHWKS02 – целевая машина.
Когда скрипт отработает и встанет на паузу, проверяем %windir%LogsCBSCheckSUR.log
Если ошибок не найдено – дело не в битых обновлениях.
Если он заканчивается
Summary:
Seconds executed: 1164
Found 16 errors
Fixed 4 errors
CSI Manifest All Zeros Total count: 6
CSI Catalog Corrupt Total count: 3
Fixed: CSI Catalog Corrupt. Total count: 3
CBS MUM Corrupt Total count: 3
CBS Catalog Corrupt Total count: 3
CSI Catalog Thumbprint Invalid Total count: 1
Fixed: CSI Catalog Thumbprint Invalid. Total count: 1
Unavailable repair files:
winsxsmanifestswow64_microsoft-windows-gdi32_31bf3856ad364e35_6.1.7601.19091_none_c19fa2719495aca9.manifest
winsxsmanifestsamd64_microsoft-windows-capi2-weakcrypto_31bf3856ad364e35_6.1.7601.23290_none_5e936c9c5ce2e8e6.manifest
winsxsmanifestswow64_microsoft-windows-gdi32_31bf3856ad364e35_6.1.7601.23290_none_c22840d8adb43043.manifest
winsxsmanifestsamd64_microsoft-windows-gdi32_31bf3856ad364e35_6.1.7601.19091_none_b74af81f6034eaae.manifest
winsxsmanifestsamd64_microsoft-windows-capi2-weakcrypto_31bf3856ad364e35_6.1.7601.19091_none_5e0ace3543c4654c.manifest
winsxsmanifestsamd64_microsoft-windows-gdi32_31bf3856ad364e35_6.1.7601.23290_none_b7d3968679536e48.manifest
servicingpackagesPackage_2_for_KB3123479~31bf3856ad364e35~amd64~~6.1.1.0.mum
servicingpackagesPackage_2_for_KB3123479~31bf3856ad364e35~amd64~~6.1.1.0.mum
servicingpackagesPackage_for_KB3123479_SP1~31bf3856ad364e35~amd64~~6.1.1.0.mum
то будем исправлять.
Копируем эталонные файлы на целевую машину
Microsoft предлагает нам длинную, путанную процедуру с извлечением хороших файлов из обновлений и размещением их в определенные каталоги средства SURT. При этом пути в статьях неверные. Где-то и вовсе рекомендуют подкладывать оригинальные msu файлы.
Самый простой и правильный вариант следующий — скопировать эталонные файлы с рабочей системы:
*.mum and *.cat из C:WindowsservicingPackages складываются в %windir%TempCheckSURservicingpackages
*.manifest из C:WindowswinsxsManifests складываются в %windir%TempCheckSURwinsxsmanifests
Проблема в том, что битых файлов обычно десятки, и их очень сложно выбрать и скопировать. Тогда на помощь приходит следующий скрипт PowerShell (эталонной считается машина, с которой вы запускаете скрипт)
Как видите, скрипт прост и может быть легко заточен напильником под вашу инфраструктуру.
Запускаем второй проход Windows6. 1-KB947821-v34-x64. msu
После копирования файлов мы повторно запускаем SURT, используя командный файл из первого шага. При повторном запуске средство сможет подхватить скопированные нами эталонные файлы из %windir%TempCheckSUR и заменить ими испорченные.
Если мы сделали все правильно, то %windir%LogsCBSCheckSUR.log примет следующий вид:
=================================
Checking System Update Readiness.
Binary Version 6.1.7601.22471
Package Version 26.0
2016-03-03 09:15
Checking Windows Servicing Packages
Checking Package Manifests and Catalogs
Checking Package Watchlist
Checking Component Watchlist
Checking Packages
Checking Component Store
Summary:
Seconds executed: 1435
No errors detected
Теперь можно продолжить установку обновлений на целевую машину, например, следующими командными файлами:
set machine= BUHWKS02
psexec -i -s \%machine% wuauclt /detectnow
pause
set machine= BUHWKS02
psexec -i -s \%machine% wuauclt /updatenow
pause
Ошибка #4. Если SURT отработал нормально, а обновления все равно не ставятся
Попробуйте прибегнуть к старому приему – сбросить службу Windows Update в исходное состояние. Для этого необходимо удалить каталог %windir%SoftwareDistribution.
Ошибка #5
Клиент исчезает из консоли WSUS. Любопытная ошибка, связанная с неправильным клонированием машин и задвоением (затроением и т.д.) идентификаторов клиентов. Решается так:
Ошибка #6
GetCookie failure, error = 0x8024400D, soap client error = 7, soap error code = 300, HTTP status code = 200
SyncUpdates failure, error = 0x80072EE2, soap client error = 5, soap error code = 0, HTTP status code = 200
Windows Update Client failed to detect with error 0x80072ee2
Продолжение темы настройки WSUS — в моей следующей статье: https://habrahabr.ru/post/329440/
PS:
Многие ошибки решены в новом клиенте WSUS:
1. KB3125574 «Windows 7 post SP1 Convenience Rollup Update». Внимательно ознакомьтесь с разделом Known issues!
Предварительно необходимо установить KB3020369 «April 2015 servicing stack update for Windows 7 and Windows Server 2008 R2».
Исправляем ошибку 0x80244022 на Windows 10

Метод №1 Сервера Майкрософт перегружены
Учитывая то, что Центр обновления Windows не смог выполнить подключение к серверам Windows, то можно предположить, что те попросту перегружены в данный момент времени. Особенно такая ситуация возникает в день выпуска какого-то важного обновления для операционной системы.
Если дело заключается действительно в этом, то подождите пару тройку часов, а затем снова попробуйте выполнить обновление с помощью Центра обновления Windows. Если на этот раз ошибки 0x80244022 не появилось, то сервера Майкрософт действительно были чрезвычайно перегружены.
Метод №2 Настройки времени и даты
Чтобы корректно подключаться к серверам Майкрософт и загружать от туда новые обновления, вам требуется иметь в системе правильно выставленные настройки времени, даты и часового пояса. Если у вас в системе выставлены настройки не соответствующие вашему текущему местоположению, то ошибка 0x80244022 может быть вполне логичным исходом.
Вам нужно пройти в настройки времени и даты и выставить нужные настройки. Нажмите комбинацию Win+S и впишите в поисковую строку «Изменение даты и времени». Затем выберите найденный результат. Чтобы не путаться с правильной настройков этих параметров, вы можете воспользоваться двумя невероятно удобными опциями: Установить время автоматически и Автоматическая установка часового пояса. Переключите эти опции в положение «Вкл» и сохраните изменения.
Выставив параметры даты и времени, вернитесь в Центр обновления Windows и попробуйте установить обновление. Если на этот раз все прошло как по маслу и ошибки 0x80244022 не возникло, то корнем проблемы являлись настройки времени и даты.
Метод №3 Устранение неполадок с Центром обновления Windows
Возможно, что проблема заключается в самом Центре обновления Windows, который и создает ошибку 0x80244022. Благо, в Windows 10 есть системная утилита по устранению неполадок, которая, очевидно, устраняет неполадки разной сложности.
Сейчас мы с вами попытаемся исправить возможные неполадки с Центром обновления Windows. Итак, для начала вам нужно найти саму утилиту. Проще всего будет нажать комбинацию Win+S и вписать поисковый запрос «Устранение неполадок». Выберите найденный результат, чтобы пройти в окно утилиты по решению проблем.
Итак, перед вами появится ряд вариантов устранения неполадок. Перейдите в раздел «Запустить и работать», а затем выберите пункт «Центр обновления Windows. Устраните проблемы, мешающие обновлению Windows». Потом нажмите на кнопку «Запустить средство устанения неполадок».
Далее появится само окно системной утилиты по устранению неполадок, которая запустит процесс, возможно, по устанению ошибки 0x80244022. Есть вероятность, что вам зададут вопрос о приминении прав Администратора для решения проблем. Подтвердите решение о применении прав Администратора.
После окончания процесса по попытке решить проблемы с Центром обновления Windows(среди них может быть и ошибка 0x80244022), в окне будет указанно, были ли найдены проблемы и решены ли они.
Метод №4 Устранение неполадок с Интернет-соединением
Ок, если ошибка 0x80244022 была вызвана не проблемами с Центром обновления Windows, то она может быть возникла из-за проблем с Интенет-соединением. Проверить эту вероятность можно точно также с помощью функционала системной утилиты Устранения неполадок.
Выполните вышеуказанные шаги, чтобы добраться до окна «Устранение неполадок». Однако, на этот раз вы должны выбрать не Центр обновления Windows к качестве цели проверки на наличие проблем, а ваше Интернет-соединение.
Метод №5 Сброс компонентов Центра обновления Windows
Если ничего из вышесказанного не помогло вам, то пора прибегнуть к чему более «крупнокалиберному», а именно к сбросу компонентов Центра обновления Windows. Возможно, что-то произошло с компонентами этой службы системы. В этом случае можно провести сброс, чтобы привести их к прежнему виду.
Чтобы осуществить это, вам потребуется прибегнуть к функционалу Командной строки. Команд будет огромное множество, так что приготовьтесь провести кучу времени за этим методом!
Нажмите правой кнопкой мыши на Пуск и выберите пункт «Командная строка(Администратор)». Далее в последовательном порядке вводите следующие команды:
- net stop bits
- net stop appidsvc
- net stop cryptsvc
Теперь нам нужно переименовать папку под названием Software Distribution. Выполнить это можно точно также с помощью специальных команд, коих на этот раз две:
- ren %systemroot%SoftwareDistribution SoftwareDistribution.bak
- ren %systemroot%system32catroot2 catroot2.bak
Затем нам понадобится сбросить службы Центра обновления Windows и BITS к их настройкам по умолчанию. Сделать это можно также с помощью двух определенных команд:
Теперь вам предстоит самый сложный момент: повторная регистрация всех файлов BITS и Центра обновления Windows. Для этого вам потребуется ввести в Командную строку огромное количество команд. Вот, собственно, и они:

Далее вам потребуется ввести две команды для сброса Winsock и автоматической настройки Прокси. Введите netsh winsock reset и netsh winhttp reset proxy, нажимая Enter после каждой команды.
Теперь мы возвращаемся к тому, что мы сделали в начале данного метода: приостановили службы BITS, Криптографии и Центра обновления Windows. Нам нужно заново запустить их с помощью следующих шагов:
- net start bits
- net start appidsvc
- net start cryptsvc
И наконец-то, выполните перезагрузку своего компьютера, чтобы в полной мере внести изменения в систему. Снова попробуйте загрузить обновление в Центре обновления Windows и проверьте наличие ошибки 0x80244022.
Данный метод помогает в большинстве случаев появления данной ошибки, но время на его выполнение займет какое-то время. Однако, если и это не помогло, то у нас осталась еще парочка методов в запасе.
Метод №6 Небольшой фикс Реестра Windows
Именно этот метод был выложен в сети и он смог помочь огромному количеству пользователей, которые страдают от ошибки 0x80244022. Однако, его применение может обернуться для вас еще более плачевными последствиями, если вы сделаете что-то не так. Поэтому мы рекомендуем вам выполнить резервную копию Реестра, прежде чем выполнять этот метод.
Загрузившись обратно в систему, попробуйте установить для обновление для Windows. Ну что, у вас получилось исправить ошибку 0x80244022? Если нет, то двигаемся дальше.
Метод №7 Использование инструмента DISM для проверки вашего образа на ошибки
Если вы поняли, что ошибка 0x80244022 возникла не на почве проблем с Интернет-соединением или Центром обновления Windows, то вы можете попробовать выполнить кое-что иное. В данном методе, мы будем использовать инструмент DISM, чтобы исправить какие-то неполадки в вашей системе, которые и могли привести к ошибке 0x80244022.
Все довольно просто: вам потребуется Командная строка и специальная команда(на этот раз всего одна). Нажмите правой кнопкой мыши на Пуск и выберите «Командная строка(Администратор)». Введите в строку команду dism /online /cleanup-image /restorehealth и нажмите Enter.
После окончания процесса восстановления вашей системы, перезагрузите компьютер и проверьте наличие проблемы. Помимо этого, мы также рекомендуем вам провести проверку файлов системы с помощью команды sfc /scannow.
Метод №8 Ручное обновление Windows
Что же, если у вас не получается выполнить обновление с помощью Центра обновления Windows из-за ошибки 0x80244022, то почему бы не попробовать обновить систему собственными силами. Все верно. Автоматическое обновление Windows частенько приводит к различным ошибкам, но попытавшись выполнить его в ручну – можно избежать многих проблем.
Нажмите правой кнопкой мыши на Пуск и кликните на пукнт «Параметры». Далее выберите раздел «Обновление и безопасность». Далее войдите в вкладку «Центр обновления Windows» и кликните на ссылку «Журнал обновлений». Найдите в списке обновление, с которым у вас возникает проблема при установке и ошибка 0x80244022, и копируйте его номер к себе в буфер обмена.
Затем перейдите в Каталог Центра обновления Майкрософт и найдите на этом ресурсе проблемное обновление с помощью поисковой строки. Как только найдете его, поставьте обновление в очередь на скачивание и загрузите его к себе на компьютер.
После этого, найдите обновление на компьютере и дважды кликните на его установщик для установки. Вот и все. На этот раз ошибки 0x80244022 быть не должно, так как вы сами производите установку, а не Центр обновления Windows.
Метод №9 Сброс Windows
К сожалению, последний метод в данной статье потребует от вас сброса вашей операционной системы Windows 10. Это решение сработало для огромного количества пользователей. Можно сказать, оно работает в девяти случаев из десяти.
Однако, хоть файлы и останутся на своих местах, все установленные программы вы, к сожалению, потеряете. Дождитесь окончания процесса восстановления, а затем снова попробуйте выполнить обновление Windows 10. На этот раз, ошибка 0x80244022 больше не должна тревожить вас.
