Загрузите конфликтующее обновление из каталога Microsoft.
Если вам по прежнему не удается установить необходимое обновление, тогда это можно сделать вручную. Другими словами, вы можете загрузить конфликтующее обновление прямо из каталога Microsoft. Для этого просто выполните шаги, описанные ниже:
- Нажмите Windows key + I одновременно.
- Затем перейдите в Обновление и безопасность.
- В правой части окна выберите Просмотр журнала обновлений.
- После этого найдите и запишите самое последнее обновление (вверху списка).
- Затем загрузите записанное обновление из Microsoft Update Catalog.
Как исправить ошибку 0x8024500C в Windows Store?
Во время использования фирменного магазина от корпорации Майкрософт вы можете столкнуться с многочисленными проблемами, сбоями и ошибками, и мы сегодня с вами рассмотрим одну из таких ошибок – 0x8024500C. Проявиться она может во время попытки установить или обновить какое-то приложение в Windows Store. Помимо самого кода, в сообщении к ошибке не прикладывается какой бы то ни было практичной информации.
Тем не менее от ошибки 0x8024500C все же можно избавиться с помощью небольшого набора решений, которые предназначены специально для устранения ошибок подобного типа в Windows Store. Мы рассмотрим с вами этот список в нашей сегодняшней статье.
Сброс кэша Магазина Windows
Сбой может возникнуть при обращении к временным файлам, когда из-за их повреждения (несоответствия) система не может правильно установить соединение между локальным интерфейсом магазина и внешним сервером. Ошибке предшествует то событие, когда антивирус перемещает на карантин некоторые зависимости, которые активно используются кэшем. Сбросить кэш можно двумя способами.
С помощью командной строки
В поле поиска Windows наберите «cmd», при отображении результата запустите его от имени администратора.

Чтобы сбросить все компоненты магазина со всеми связанными зависимостями, выполните указанную команду, подтверждая ее запуск на Enter: wsreset.exe

После завершения перезагрузите компьютер.
В приложении Параметры
Откройте раздел «Приложения и возможности» командой ms-settings:appsfeatures из окна «Выполнить» (Win + R).

В списке найдите и кликните на приложение Microsoft Store, затем нажмите на кнопку «Дополнительные параметры».

Нажмите на кнопку «Сбросить» и подтвердите это действие в следующем окне, чтобы запустить процесс очистки кэша.
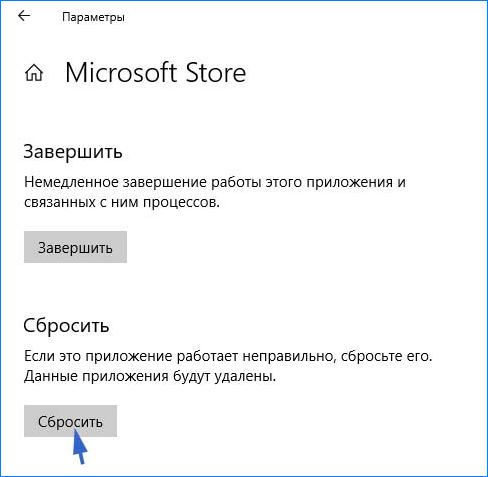
После перезагрузки системы проверьте, удалось ли исправить ошибку 0x8024500c в работе магазина.
Включите Чистый запуск Windows.
Ошибка 0x80244022 также может быть вызвана проблемами несовместимости. Антивирусное ПО или какая-та сторонняя программа может конфликтовать со службами Windows, вызывая данную ошибку. Чистая загрузка поможет запустить ваш компьютер только со встроенными приложениями и службами Windows. Это поможет выяснить, вызывает ли проблему какое-то стороннее приложение. Просто выполните следующие действия:
- Нажмите Windows Key + R кнопки одновременно и вставьте msconfig.
- Затем в открывшемся окне перейдите в Услуги сверху.
- Установите флажок рядом с Не отображать службы Майкрософт и нажмите на Отключить все кнопку.
- Теперь перейдите в Общие и выберите Выборочный запуск опцию. Убедитесь, что флажок установлен только рядом с Загружать системные службы.
- Нажмите Применить и OK. Затем перезагрузите компьютер.
Теперь вы можете попробовать обновить свою систему, находясь в режиме Чистой загрузки. Независимо от того, удалось ли вам установить обновление или нет, необходимо вернуть Windows к параметрам обычного запуска. Для этого просто повторите все шаги, которые были описаны выше, включив отключенные службы и изменив параметры запуска с Выборочный запуск в нормальная.
Ошибка 0x8024500C после обновления Windows 10
Если вы получили этот код ошибки, вот несколько вещей, которые вы можете попробовать:
- Проверьте состояние всех служб Центра обновления Windows
- Загрузите обновление вручную.
- Запустите средство устранения неполадок Центра обновления Windows
- Проверьте настройки реестра
- Отключить прокси-соединения.
- Запустите Microsoft Store Устранение неполадок или Сброс Microsoft Store.
Если вы обычно создаете точку восстановления системы, вы можете попытаться отменить любые преднамеренные или непреднамеренные изменения на вашем компьютере; вы можете попытаться выполнить восстановление системы из этой точки восстановления системы. И в случае, если у вас нет привычки создавать и поддерживать точку восстановления системы; Вы также можете начать делать это, потому что это очень сильная функция, которая позволит вам исправить ваш компьютер в ряде сценариев.
Проверьте состояние всех служб Центра обновления Windows
Вы должны проверить, все ли службы, которые поддерживают Центр обновления Windows, работают и работают.
Основные сервисы, которые поддерживают Windows Update,
- Фоновая интеллектуальная служба передачи (BITS).
- Оптимизация доставки.
- Центр обновления Windows.
- Служба обновления Windows Medic.
Вы можете проверить, работают ли эти сервисы идеально.
Для этого начните с поиска Служб в окне поиска Cortana.
Выберите подходящий результат.
Теперь для всех служб, упомянутых выше, убедитесь, что в их статусе указано Работает,
Если в нем не указано Выполняется, щелкните правой кнопкой мыши запись и нажмите Пуск.
Загрузите обновление вручную
Если это не обновление функции, а только накопительное обновление, вы можете вручную загрузить и установить Центр обновления Windows. Чтобы узнать, какое обновление не удалось выполнить, выполните следующие действия:
- Проверьте, какое именно обновление не удалось. Обновления, которые не удалось установить, будут отображаться как Failed в столбце Status.
- Затем перейдите в Центр загрузки Microsoft и найдите это обновление по номеру КБ.
Вы можете использовать Microsoft Update Catalog, службу от Microsoft, которая предоставляет список обновлений программного обеспечения, которые могут распространяться по корпоративной сети. Использование каталога Центра обновления Майкрософт может оказаться универсальным местом для поиска обновлений программного обеспечения, драйверов и исправлений Microsoft.
Запустите средство устранения неполадок Центра обновления Windows
Нажмите комбинацию кнопок WINKEY + R, чтобы запустить утилиту Run, введите regedit и нажмите Enter. После открытия редактора реестра перейдите к следующему
HKEY_LOCAL_MACHINE Software Policies Microsoft Windows WindowsUpdate
Теперь дважды нажмите DisableWindowsUpdateAccess на правой боковой панели и убедитесь, что его значение равно 0. Если нет, измените его.
Наконец, перезагрузите компьютер, чтобы изменения вступили в силу.
Отключить прокси-соединения
Начните с ввода Свойства обозревателя в поле поиска Cortana.
Нажмите на соответствующий результат.

Теперь перейдите на вкладку Подключения.
А затем в разделе, помеченном как Параметры локальной сети.
Затем нажмите кнопку с надписью Настройки локальной сети.

В разделе Прокси-сервер снимите флажок , который помечен как Использовать прокси-сервер для вашей локальной сети (эти параметры не будут применяться для удаленного доступа или VPN). соединения).
Нажмите ОК и перезагрузите компьютер, чтобы изменения вступили в силу.
Сбросить Магазин Microsoft
Правильное функционирование Магазина Microsoft и службы Центра обновления Windows взаимозависимы. Возможно, что-то не так с вашим Microsoft Store, и из-за этого служба обновлений не работает должным образом.
- Введите услуги.msc в командной строке и нажмите Enter, чтобы открыть диспетчер служб.
- Это покажет все службы, доступные в Windows. Поиск службы обновления Windows.
- Если вы видите службу Windows Update как STOP или Pause, измените статус на Автоматический. Если это не работает, вы можете запустить средство устранения неполадок Магазина Windows.
Кроме того, вы можете попытаться сбросить Microsoft Store, что поможет пользователю удалить любые конфликтующие ненужные файлы для Служб, связанных с Магазином.
Сбросьте компоненты Центра обновления Windows.
Когда дело доходит до решения проблем обновлений, хорошим способ в данной ситуации является сброс настроек Центра обновления Windows. Во многих случаях это действительно помогает решить проблему благодаря некоторым манипуляциям. Вся процедура включает перезапуск служб BITS, Cryptographic, MSI Installer и Windows Update, а также переименование некоторых папок обновлений (SoftwareDistribution и Catroot2). Эти папки содержат временные файлы, необходимые для установки обновлений Windows. Исходя из этого, мы заставим Windows удалить поврежденные элементы и создать компоненты обновления с нуля. Для этого мы воспользуемся консолью, чтобы выполнить необходимые команды. Это более продвинутый способ решения, но для этого не потребуется много времени и знаний. Просто выполните следующие действия:
ren C:WindowsSoftwareDistribution SoftwareDistribution.old
ren C:WindowsSystem32catroot2 Catroot2.old
Для этого начните с поиска Служб в окне поиска Cortana.
Теперь для всех служб, упомянутых выше, убедитесь, что в их статусе указано Работает,
Если в нем не указано Выполняется, щелкните правой кнопкой мыши запись и нажмите Пуск.
Нажмите комбинацию кнопок WINKEY + R, чтобы запустить утилиту Run, введите regedit и нажмите Enter. После открытия редактора реестра перейдите к следующему
Теперь дважды нажмите DisableWindowsUpdateAccess на правой боковой панели и убедитесь, что его значение равно 0. Если нет, измените его.
Начните с ввода Свойства обозревателя в поле поиска Cortana.
Теперь перейдите на вкладку Подключения.
А затем в разделе, помеченном как Параметры локальной сети.
Затем нажмите кнопку с надписью Настройки локальной сети.
В разделе Прокси-сервер снимите флажок , который помечен как Использовать прокси-сервер для вашей локальной сети (эти параметры не будут применяться для удаленного доступа или VPN). соединения).
Нажмите ОК и перезагрузите компьютер, чтобы изменения вступили в силу.
- Введите услуги.msc в командной строке и нажмите Enter, чтобы открыть диспетчер служб.
- Это покажет все службы, доступные в Windows. Поиск службы обновления Windows.
- Если вы видите службу Windows Update как STOP или Pause, измените статус на Автоматический. Если это не работает, вы можете запустить средство устранения неполадок Магазина Windows.
Исправить ошибку 0x8024500C после Windows Update
В этом посте будет показано, как исправить ошибку 0x8024500C , которая может появиться после обновления Windows или при обновлении приложений Магазина Windows. Эта ошибка указывает на то, что служба Центра обновления Windows, вероятно, была заблокирована.
Сегодня мы постараемся это исправить.
Проверьте целостность системных файлов.
Как мы уже упоминали выше, проблемы с обновлением возникать из-за отсутствия или повреждения файлов. Такие файлы обычно очень важны для правильной работы служб Windows. Если некоторые из этих файлов находятся вне их родной среды, то скорее всего это и станет причиной подобных ошибок. Ниже мы будем использовать как SFC (средство проверки системных файлов), так и DISM (обслуживание и управление образами развертывания), которые помогут обнаружить и восстановить отсутствующие компоненты. Вот как:
С помощью SFC
- Откройте Командная строка , введя cmd в поле поиска рядом с Меню Пуск кнопку.
- Щелкните правой кнопкой мыши по Командная строка , а затем выбрать Запуск от имени администратора.
- После открытия консоли введите sfc /scannow команду и нажмите Enter.
- Когда процесс восстановления будет завершен, перезагрузите компьютер.
С помощью DISM
- Откройте Командная строка как мы это делали на предыдущем шаге.
- Скопируйте и вставьте эту команду DISM.exe /Online /Cleanup-image /Restorehealth.
- Нажмите Enter и подождите, пока Windows закончит сканирование и исправление.
- После этого перезагрузите компьютер и снова установите обновление.
После выполнения двух этих сканирований попробуйте снова установить проблемное обновление. Если и это не поможет, переходите к другим шагам ниже.
Как исправить ошибку обновления Windows с кодом 0x80244022
Как обычно, Microsoft пытается предложить правильное программное обеспечение, чтобы помочь вам с различными методами устранения неполадок. Что ж, в этом случае мы должны обсудить средство устранения неполадок Центра обновления Windows, которое после запуска будет сканировать ваш компьютер на наличие определенных ошибок.
Если какие-либо проблемы обнаружены, то это официальное средство устранения неполадок автоматически устранит все неисправности. Вы можете запустить средство устранения неполадок Центра обновления Windows на странице настроек.

Перезагрузите компьютер
В большинстве случаев код ошибки обновления Windows 0x80244022 сигнализирует о перегруженной службе. Вкратце, если вы попытаетесь применить различные файлы обновлений одновременно или если сервер занят, вы можете столкнуться с этой проблемой обновления. Таким образом, среди первых решений, которые вы должны применить, вы должны также включить перезагрузку. Таким образом, вы можете инициировать чистую операцию сканирования, которая может даже работать на этот раз.
Проверьте дату и время
Это еще одно исправление, которое может не учитываться большинством из нас – его простота может быть причиной этого. Однако, если дата и время установлены неправильно, обновления не могут быть установлены на вашем компьютере (это стандартная мера безопасности в Windows 10).

Суть в том, что вы должны настроить эти системные параметры перед повторным применением последовательности обновлений.
Установите обновления вручную
Это довольно сложная операция – не потому, что она сложная или что-то еще, а потому что она отнимает много времени. В любом случае, если у вас достаточно времени, чтобы попытаться передать сбой обновления Windows с кодом ошибки 0x80244022, попробуйте установить пакеты обновления вручную.

Сначала необходимо записать номер версии для каждого файла обновления – зайдите в журнал обновлений и найдите последние версии Windows 10 КБ; затем запишите номера КБ. Наконец, откройте официальный каталог Центра обновления Майкрософт и найдите коды КБ, отмеченные ранее. Загрузите каждый пакет обновления и установите его вручную на свое устройство Windows 10.
Восстановление системных ошибок, вызывающих проблемы Центра обновления Windows
Как обычно, если системные файлы отсутствуют или что-то повреждено во время других процессов, вы не сможете получать и применять дополнительные обновления. Итак, вы должны запустить специальную команду для устранения неполадок.
- Во-первых, вам нужно запустить командную строку с повышенными правами: щелкните правой кнопкой мыши значок «Пуск» Windows и выберите «Командная строка» («Администратор»).
- Первая команда, которая должна быть выполнена здесь, это DISM.exe/Online/Cleanup-image/Restorehealth .
- Нажмите Enter и подождите, пока процесс запустится.
- Затем введите и выполните sfc/scannow .
- Как только это средство устранения неполадок закончится, вы должны снова начать процесс обновления.
Приведенные выше рекомендации должны разъяснить, почему возникает ошибка обновления Windows 0x80244022. Кроме того, решения, перечисленные в этом руководстве, должны исправить эту ошибку, поэтому мы надеемся, что теперь вы можете обновить устройство Windows 10.
Чем вызвана ошибка?
Сбой в ходе обновления, указывающий на ошибку 0x8024500c, может возникнуть по ряду причин:
- Повреждены компоненты Магазина или Центра обновления Windows.
- Повреждены файлы кэша Магазина Microsoft.
- Подключение с внешним сервером может быть нестабильно или разорвано, когда для доступа в интернет используется VPN или прокси.
- Повреждены временные данные Центра обновления Windows. Проблемы с функцией обновления часто возникают из-за разрыва подключения к интернету или принудительного выключения компьютера в ходе этого процесса. В итоге некоторые ключевые службы остаются в неопределенном состоянии.
Если вы получили этот код ошибки, попробуйте следующее:
- Проверьте статус всех служб Windows Update
- Загрузите обновление вручную.
- Запустите средство устранения неполадок Центра обновления Windows
- Проверьте настройки реестра
- Отключить прокси-подключения.
- Запустите средство устранения неполадок Microsoft Store или сбросьте Microsoft Store.
Если вы обычно создаете точку восстановления системы, вы можете попытаться отменить любые преднамеренные или непреднамеренные изменения на вашем компьютере; вы можете попробовать выполнить восстановление системы из этой точки восстановления системы. И в случае, если у вас нет привычки создавать и поддерживать точку восстановления системы; вы также можете начать делать это, потому что это очень сильная функция, которая позволит вам исправить ваш компьютер в ряде сценариев.
1]Проверьте статус всех служб Windows Update.
Вы должны проверить, все ли службы, поддерживающие Центр обновления Windows, работают или нет.
Основные службы, поддерживающие Центр обновления Windows:
- Фоновая интеллектуальная служба передачи (BITS).
- Оптимизация доставки.
- Центр обновления Windows.
- Служба Windows Update Medic.
Вы можете проверить, правильно ли работают эти службы.
Для этого начните с поиска Услуги в поле поиска Кортаны.
Теперь для всех упомянутых выше служб убедитесь, что в статусе указано Бег,
Если не сказано Бег, щелкните правой кнопкой мыши запись и выберите Начинать.
2]Загрузите обновление вручную
Если это не обновление функции, а только накопительное обновление, вы можете вручную загрузить и установить Центр обновления Windows. Чтобы определить, какое обновление не удалось выполнить, выполните следующие действия:
- Проверьте, какое именно обновление не удалось. Обновления, которые не удалось установить, будут отображаться в столбце «Состояние» как «Ошибка».
- Затем перейдите в Центр загрузки Microsoft и найдите это обновление, используя номер базы знаний.
- Как только вы найдете его, загрузите и установите его вручную.
Вы можете использовать каталог обновлений Microsoft, службу от Microsoft, которая предоставляет список обновлений программного обеспечения, которые могут распространяться по корпоративной сети. Каталог Центра обновления Майкрософт может оказаться универсальным местом для поиска обновлений программного обеспечения, драйверов и исправлений Microsoft.
3]Запустите средство устранения неполадок Центра обновления Windows.
Нажмите комбинацию кнопок WINKEY + R, чтобы запустить утилиту Run, введите regedit и нажмите Enter. Когда откроется редактор реестра, перейдите к следующему ключу:
Теперь дважды щелкните DisableWindowsUpdateAccess на правой панели и убедитесь, что его значение равно 0. Если нет, поменяйте.
5]Отключить прокси-подключения
Начните с ввода настройки интернета в поле поиска Кортаны.
Щелкните соответствующий результат.

Теперь перейдите на вкладку под названием Связи.
А затем в разделе, помеченном как Настройки локальной сети (LAN).
Затем нажмите кнопку с надписью Настройки LAN.

В разделе Прокси сервер, снимите отметку вариант, помеченный как Используйте прокси-сервер для вашей локальной сети (эти настройки не будут применяться к коммутируемым или VPN-соединениям).
Нажмите на Ok а затем перезагрузите компьютер, чтобы изменения вступили в силу.
6]Сбросить Microsoft Store
Правильное функционирование Магазина Microsoft и Службы обновления Windows взаимозависимы. Возможно, что с вашим Microsoft Store что-то не так, и из-за этого служба обновлений не работает должным образом.
- Тип services.msc в строке «Выполнить» и нажмите Enter, чтобы открыть диспетчер служб.
- Это покажет все службы, доступные в Windows. Найдите службу обновления Windows.
- Если вы видите службу Центра обновления Windows как СТОП или Пауза, измените статус на Автоматически. Если это не сработает, вы можете запустить средство устранения неполадок Магазина Windows.
В качестве альтернативы вы можете попробовать сбросить Microsoft Store, что поможет пользователю удалить любые конфликтующие ненужные файлы для служб, связанных с Магазином.
Воспользуйтесь средством устранения неполадок Центра обновления Windows
Как правило, первое, что советуют попробовать многим пользователям, – это Средство Устранения Неполадок Центра обновлений. Большинство людей недооценивают эту функцию, говоря, что она не помогает решить проблему. В большинстве случаев они будут правы, поскольку на такие ошибки обычно влияют другие причины. Тем не менее, все же стоит попробовать этот простой, но иногда эффективный метод, дабы избавиться от возникающей ошибки. Встроенная утилита просканирует вашу систему на предмет потенциальных проблем и попытается исправить их самостоятельно
- На правой панели найдите Центр обновления Windows и нажмите Запустить средство устранения неполадок.
- Завершите процесс, следуя инструкциям на экране, и перезагрузите компьютер.
Отключение VPN-клиента или прокси-сервера
Если для доступа в интернет используете VPN или прокси-сервер, попробуйте их отключить и подключится к сети напрямую. По отзывам пользователей, при их использовании не удавалось обновить систему из-за ошибки 0x8024500c.
Откройте раздел «Программы и компоненты» командой appwiz.cpl, запущенной из окна «Выполнить» (Win + R).
В списке найдите VPN-клиента, щелкните по нему правой кнопкой мыши и выберите «Удалить».
Откройте вкладку Прокси с помощью системного поиска или командой ms-settings:network-proxy из окна «Выполнить».
В правой части экрана найдите опцию, связанную с использованием прокси-сервера, и отключите ее.
После перезагрузите компьютер и повторите то действие, которое вызывало ошибку 0x8024500c.
Как исправить ошибку 0x8024500c при обновлении Windows 10?
При попытке обновить универсальное приложение (UWP) из Магазина Windows или во время обновления системы процесс может прерваться кодом ошибки 0x8024500c. Этот сбой указывает на то, что по какой-то причине была разорвана связь с Магазином или Центром обновления Windows.
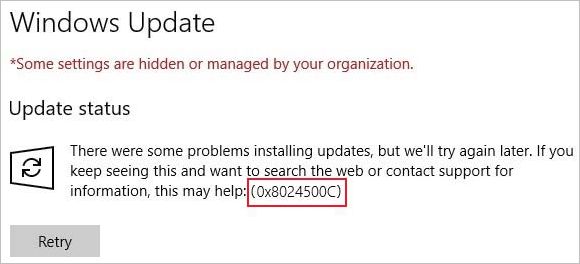
Руководство по устранению ошибки 0x8024500C в Windows Store
Мы всегда рекомендуем всем пользователям при возникновении подобной проблемы воспользоваться системным средством устранения неполадок с Магазином Windows. Стоит заметить, что оно не гарантирует устранения ошибок, например, 0x8024500C, тем не менее оно все же может помочь вам.
Решение №2 Сброс кэша Windows Store
Наиболее частая причина возникновения ошибок подобных 0x8024500C – это повреждения кэша Магазина Windows. Именно кэш и мог вызвать данную ошибку, несмотря на свой крайне полезный функционал. К счастью, вы можете запросто избавиться от кэша приложения, а затем снова попробовать воспользоваться им.
Решение №3 Отключение прокси-сервера
Еще одна возможная причина возникновения проблем с Магазином Windows – это активированная функция по использованию прокси-сервера для локальных подключений. Да, подобный функционал действительно может пригодиться, но только не большинству пользователей. Ошибка 0x8024500C как раз могла возникнуть по виде данной функции. Вам нужно открыть параметры Интернета и отключить ее. Чтобы сделать это, вам понадобится выполнить следующее:
- нажмите комбинацию Windows+R;
- впишите inetcpl.cpl и нажмите Enter;
- перейдите во вкладку «Подключения»;
- нажмите на кнопку «Настройка сети»;
- сохраните настройки Интернета и перезагрузите свой компьютер.
Как только вы снова войдете в систему, запустите приложение Магазина Windows и попробуйте воспользоваться его функциями. Ну что, ошибка 0x8024500C была устранена? Если нет, то двигаемся к последнему решению – переустановка Магазина Windows.
Решение №4 Переустановка Магазина Windows
Обычными методами выполнить переустановку такого элемента системы, как Магазин Windows – невозможно. Вам придется прибегнуть к услугам программы PowerShell. Итак, сделайте следующее:
- нажмите на клавиатуре Windows+S;
- введите в строку PowerShell;
- нажмите на результат правой кнопкой мыши и выберите «Запуск от имени Администратора»;
- найдите в списке раздел с WindowsStore и копируйте значение в строчке PackageFullName;
- теперь введите в PowerShell команду Add-AppxPackage -register «C:Program FilesWindowsApps. AppxManifest.xml» -DisableDevelopmentMode и нажмите Enter.
Заметка: вам нужно заменить . на значение, которые было в строчке PackageFileName;
Установите время и дату на автоматическое обновление.
- Нажмите Windows Key + I одновременно.
- Выберите Время и язык.
- In Дата и время выберите Установить время автоматически.
- После этого закройте окна и попробуйте установить обновление еще раз.
Восстановление компонентов с помощью средства устранения неполадок
Если ошибка возникла в результате распространенного сбоя, о котором известно Майкрософту, скорее всего, инструмент устранения неполадок способен решить эту проблему
В Windows 10 интегрированы два средства устранения неполадок (для Магазина и Центра обновления Windows), которые способны обнаружить несоответствия, и автоматически применить ряд политик восстановления. Для их применения следуйте одной из инструкций.
Откройте раздел «Устранения неполадок» командой ms-settings:troubleshoot, запущенной из окна командного интерпретатора (Win + R).

В правой части найдите и щелкните на Центр обновления Windows, затем запустите сканирование нажатием на указанную кнопку.

Если в результате начального сканирования были обнаружены несоответствия, подтвердите запрос «Применить это исправление», чтобы инструмент задействовал предустановленную политику восстановления и попытался их исправить.
После успешного применения перезагрузите ПК и попробуйте обновить систему.
Запуск средства устранения неполадок Магазина Windows
Снова перейдите раздел «Устранения неполадок». Найдите в правой части окна «Приложения из Магазина Windows», раскройте его и запустите процесс сканирования.

Если в результате начального сканирования были обнаружены ошибки, то примените это исправление.
После перезагрузите системы и попробуйте загрузить приложение, которое вызывало ошибку 0x8024500c.
Исправить ошибку 0x8024500C после обновления Windows
Этот пост покажет вам, как исправить ошибку. 0x8024500C который может появиться после обновления Windows или при обновлении приложений Магазина Windows. Эта ошибка указывает на то, что служба Центра обновления Windows, вероятно, заблокирована.

Сегодня попробуем исправить.
Проверьте Прокси настройки.
0x80244022 может возникнуть из-за проблем с подключением. Эксперты выяснили, что использование прокси-сервера для локальных подключений может конфликтовать с загрузкой обновлений. Поэтому мы рекомендуем вам отключить эту функцию и посмотреть, изменится ли что-то в отношении установки обновления. Вот как это можно сделать:
- Откройте Панель управления введя его имя в строку поиска рядом с меню «Пуск».
- Установите Просмотр на Крупные значки.
- Затем, найдите Свойства обозревателя из списка и откройте его.
- Перейдите в Коммутация и выберите Настройка сети внизу.
- Под разделом «Прокси-сервер» снимите флажок с опции Использовать прокси-сервер для локальных подключений. Затем нажмите Применить и OK для сохранения изменений.
- Теперь вы можете закрыть окно и попробовать установить обновление еще раз.
Скачать средство восстановления Windows

Существуют специальные утилиты для восстановления Windows, которые могут решить проблемы, связанные с повреждением реестра, неисправностью файловой системы, нестабильностью драйверов Windows. Мы рекомендуем вам использовать Advanced System Repair Pro, чтобы исправить «Ошибка Центра обновления Windows 0x80244022» в Windows 10.
Сброс компонентов Центра обновления Windows
При установке ожидающих обновлений ошибка с кодом 0x8024500c может возникнуть из-за сбоя компонента, который завис в неопределенном состоянии. Для ее решения выполните сброс всех компонентов, участвующих в обновлении. Есть два способа это сделать.
Сброс с помощью утилиты ResetWUEng
Сделайте запрос в интернете «Reset Windows Update Agent» и перейдите на указанный сайт.
Загрузите и распакуйте zip архив в любое место на диске. Дважды щелкните на файл ResetWUENG.exe и следуйте инструкциям на экране, чтобы запустить сценарий, который способен сбросить все компоненты центра. После выполнения перезагрузите компьютер.
Как сбросить вручную
В строке системного поиска наберите cmd и щелкните на запуск от имени администратора.
В консоли поочередно выполните указанные команды, подтверждая каждую на Enter:
После их выполнения будут остановлены все службы, которые участвуют в обновлении системы.
После этого переименуем папки, в которых хранятся файлы предыдущих обновлений. Содержимое этих папок может вызывать сбой. После переименования, Windows создаст их заново перед установкой обновления.
ren C:WindowsSoftwareDistribution SoftwareDistribution.old ren C:WindowsSystem32catroot2 Catroot2.old
Теперь запустите остановленные ранее службы:
После выполнения перезагрузите систему и попробуйте установить ожидающее обновление, которое ранее было прервано ошибкой 0x8024500c.
